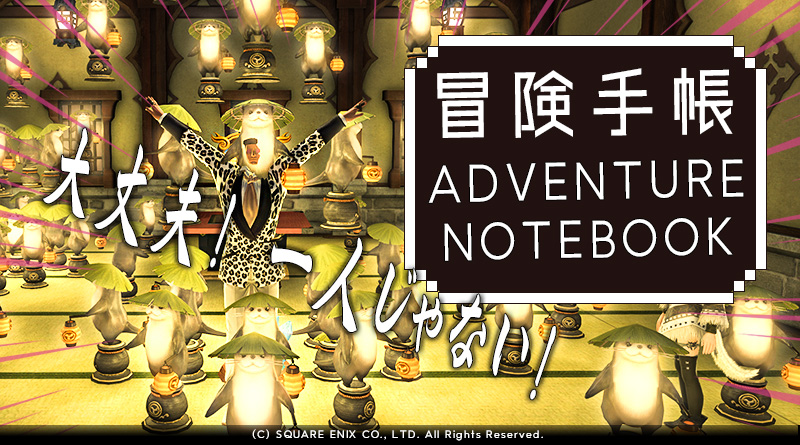FF14×Stream Deck(ストリームデッキ)が便利すぎて、生きとし生きる者全てにオススメしたい!【FF14冒険手帖】

冒険手帳
Twitterでたまたま見かけたストリームデッキをFF14に導入してみたら便利すぎた!
■ Stream Deck(ストリームデッキ)って?
まず、ストリームデッキについて簡単に説明しよう!
ストリームデッキは、押すボタンの機能を自分好みにカスタマイズできる追加キーボードのようなものだ!
主に配信者向けのツールとして使われていて、配信をよりスムーズに行えるように支援してくれる素敵なツールだ!
今回は、FF14でストリームデッキを使用できるようにカスタマイズしてみたぞ!


ちょー便利だ!オススメだ!
■ ストリームデッキを使うとFF14で何ができるの?
きっと、突き詰めるとストリームデッキは色んなことができると思うが、今回は簡単な機能に絞って紹介しよう!
今回使う機能は、以下の2つの機能だ!
- 「FF14のホットバーに登録したアクションの実行」ストリームデッキからホットバーに登録したアクションを実行することができる!これにより、素早く必要なアクションやマクロを実行することができるぞ!
- 「キーバインドのショートカット実行」ストリームデッキにキーバインドを登録し、そのショートカットを実行することができるぞ!これにより、特定の操作を素早く実行することができるぞ!
例えば、ストリームデッキから登録したジョブのギアセットを切り替えたり、登録したマクロを実行したりすることができる。
また、よく使用するスクリーンショットなどのショートカットキーもストリームデッキから実行できるのだ!
これらの機能を活用するだけでも、ゲームプレイが格段に快適になるだろう!!

よし!ざっくり、何ができるか分かったところで、設定を進めていこう!
■ 設定してみよう!
下準備
まずは、ストリームデッキを手持ちのPCに接続しよう!
接続したら「Elgato」のダウンロード公式サイトからソフトウエア(ドライバー)をダウンロードしよう!
今回は、「STREAM DECK MK.2」というタイプを購入したので、ドライバーも同じものを選択しよう!
「Elgato」のダウンロード公式サイトを開いたら画像の通りにインストーラーのファイルをダウンロードしよう!
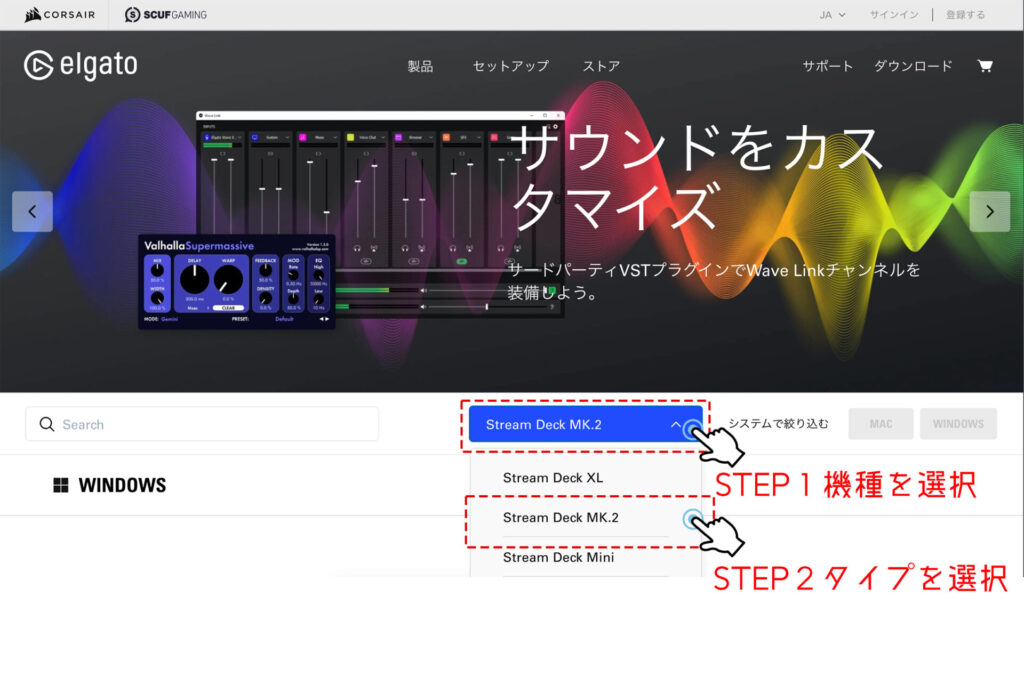
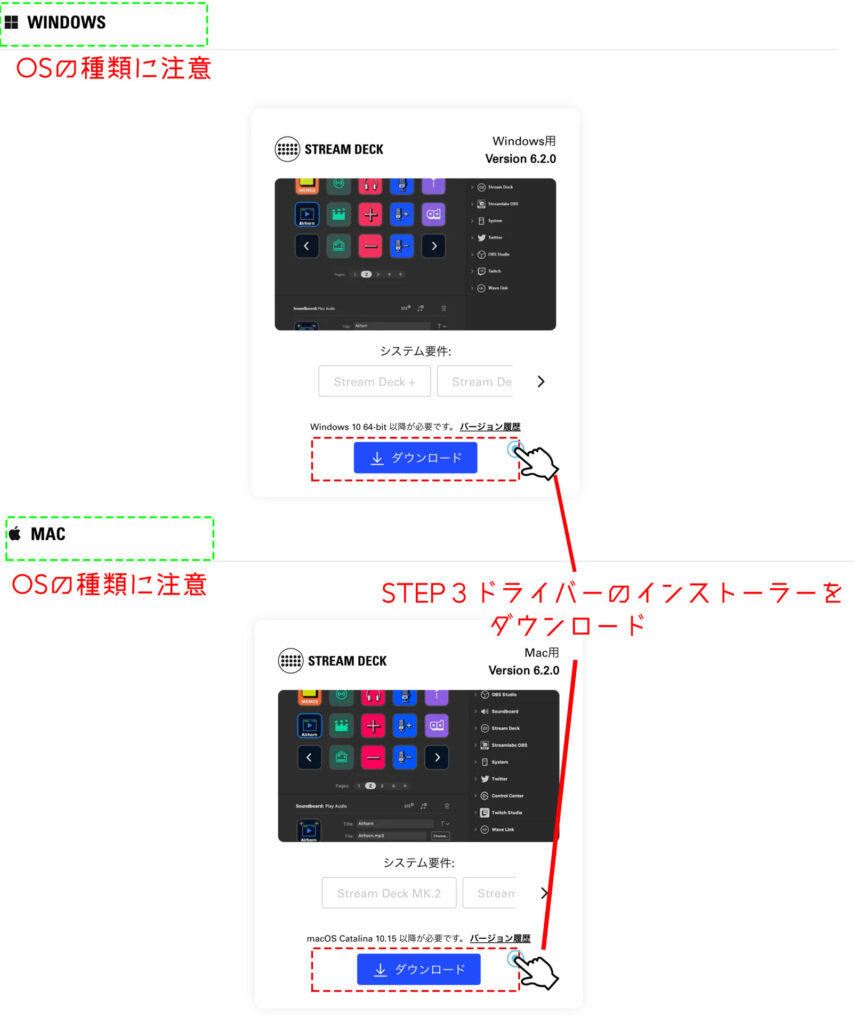
ドライバーをインストールした後は、ダウンロードしたファイルを開いてセットアップウィザードの指示に従ってインストールしよう!
インストールが終わったら設定用のソフトが立ち上がると思うが一旦置いておいて、次はFF14の設定をしてみよう!

これで下準備は完了だ!
FF14側の設定をしよう!
FF14側で行う設定は以下の3つだ!
- ストリームデッキに登録したいホットバーを決めて共通化しよう!
- 使いたいアクションをホットバーに登録しよう!
- キーバインドの設定をしよう!
それでは早速設定していこう!
1.ストリームデッキに登録したいホットバーを決めて共通化しよう!
まずは、ストリームデッキから使いたい機能をホットバーに登録していこう!今回はホットバー9,10を使うぞ!
ホットバーはジョブ毎に中身が変わらないように共通化設定をしておこう!
メインコマンド→「キャラクターコンフィグ」→「ホットバー設定」→「共有」タブと選択して
9、10のホットバーのチェックボックスをクリックして黄色い色に変わればOK、後は適用のボタンを押せば共通化の設定が完了だ!
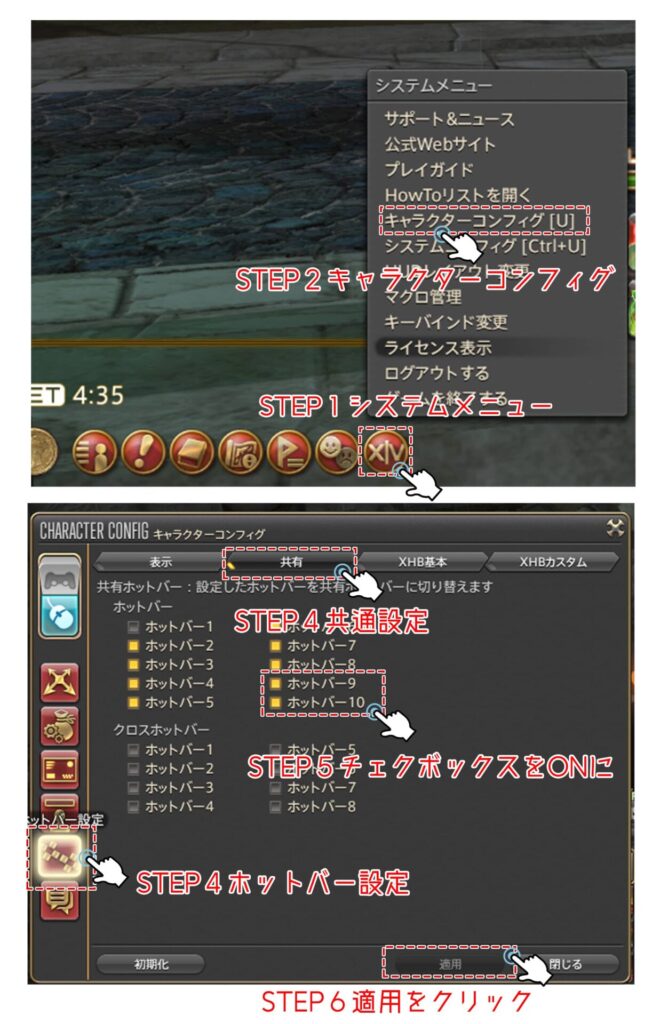
2.使いたいアクションをホットバーに登録しよう!
次は、9、10のホットバーに自分がよく使うアクションを登録しよう!
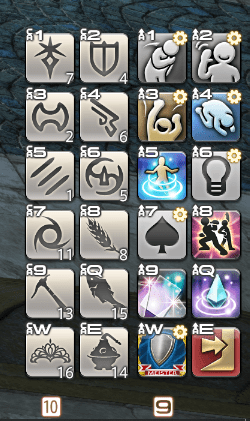
私の場合は、
・ジョブの切り替え
・挨拶マクロ
・スタンス切り替えマクロ
・その他のよく使う機能
を登録している!
私はパットで操作するからコンテンツ中にチャットするのが苦手なので、コンテンツ中に挨拶できるマクロやよく使うんだけどクロスホットバーを占領してしまう機能を登録して、利便性を追求したぞ!
3.キーバインドの設定をしよう!
次が、FF14側の最後の設定だ!
ストームデッキのボタンとホットバーの各ボタンを紐付けるために「キーバインド設定」をしていくぞ!
メインコマンド→「システムメニュー」→「キーバインド変更」→「ホットバー」の順番でクリックしてキーバインドを設定していこう!
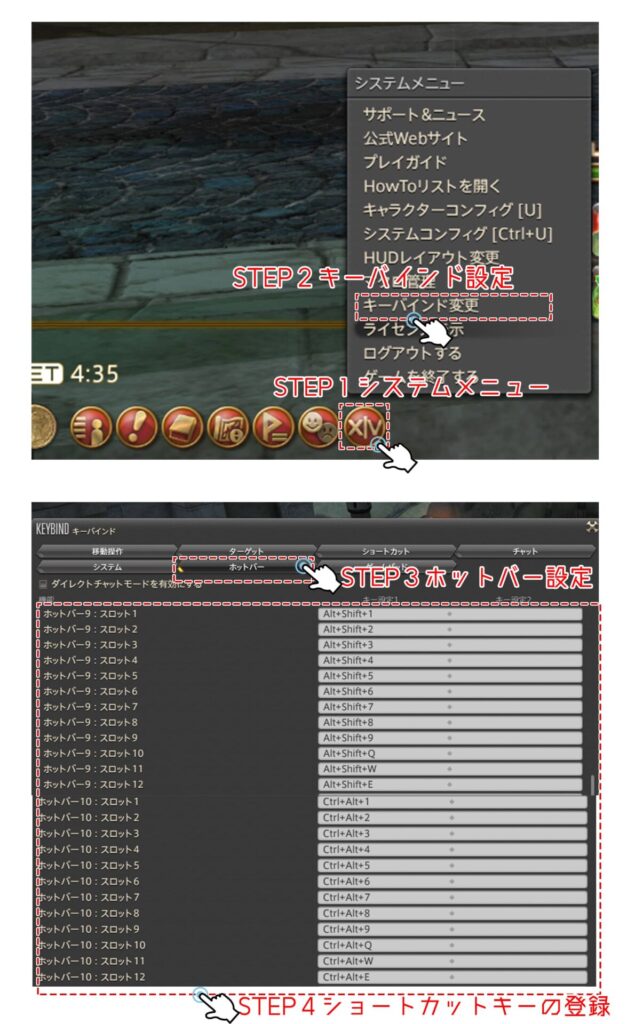
今回は9,10のホットーバーの1〜12のボタンにショートカットキーを登録しよう!
以下のショートカットキーをそれぞれ割り振るといいだろう!
Windowsの場合
9のホットバーの1~12のボタンに Ctrl + Alt + (1-9、QWE) を設定
10のホットバーの1~12のボタンに Alt + Shift + (1-9、QWE) を設定
MACの場合
9のホットバーの1~12のボタンに control + option + (1-9、QWE) を設定
10のホットバーの1~12のボタンに option + Shift + (1-9、QWE) を設定
ここまで設定できれば、FF14側の設定は完了だ!

後少しだ!頑張れ!
ストリームデッキの設定を行おう!
ここまでの設定が完了したら後は、ストリームデッキの設定をすれば快適なゲームライフが君を待っているぞ!
まずは、インストールしたストリームデッキのアプリを立ち上げよう!立ち上げると以下のような画面が出てくるはずだ!
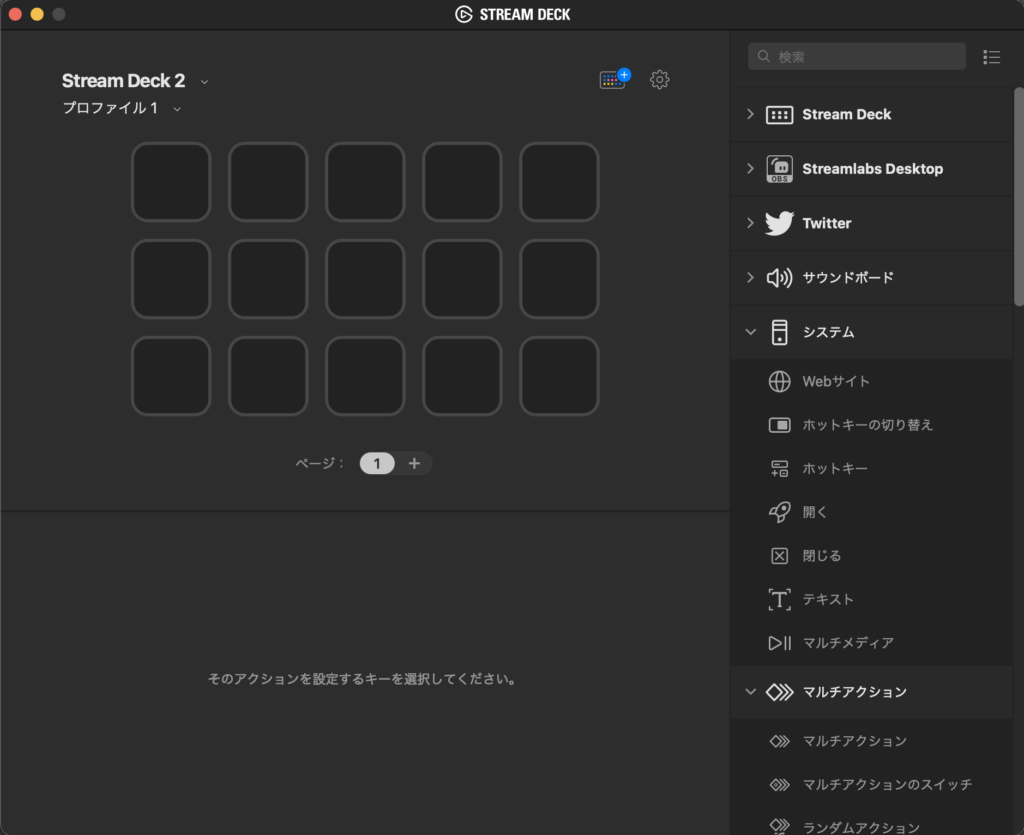
アプリを起動したら、プロパティーを設定していこう!ここで言うプロパテーは追加するキーボードの設定だと思って貰えばいいぞ!
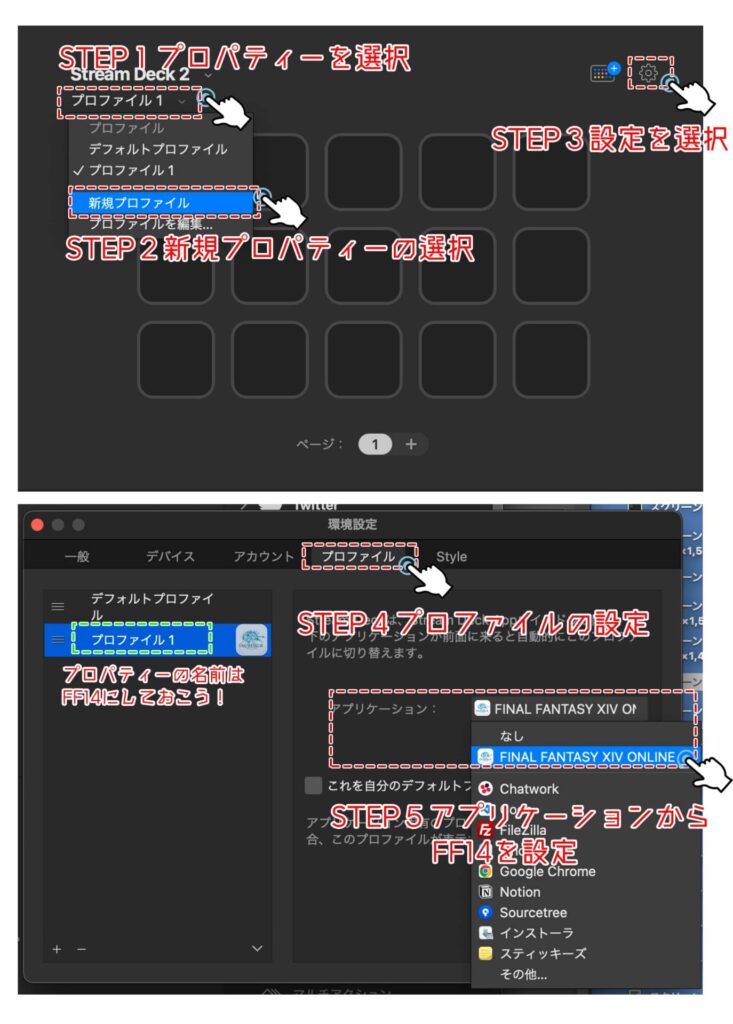
次は、ホットバーの9と10用の登録キーボードを設定しよう!
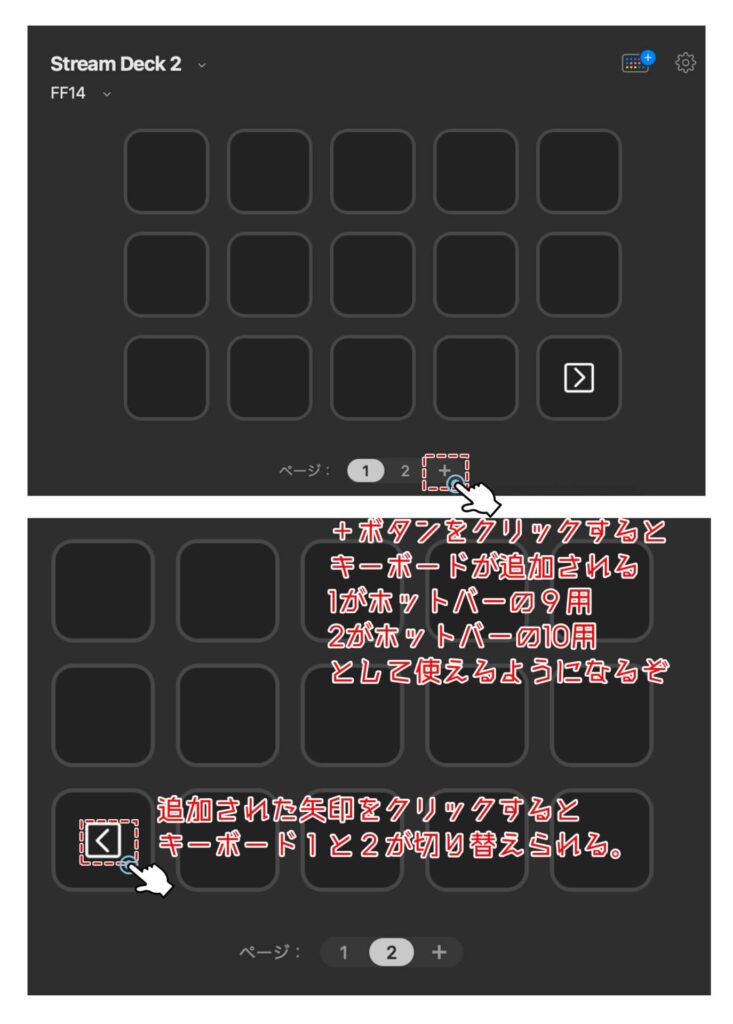
この設定をすることでページ1はホットバーの9用として、ページ1はホットバーの10用として整理することができるのでオススメだ!
次に設定するのは、各ボタン毎の設定だ!数ある設定の中から今回は、「システム」→「ホットキー」の設定をメインで使用するぞ!
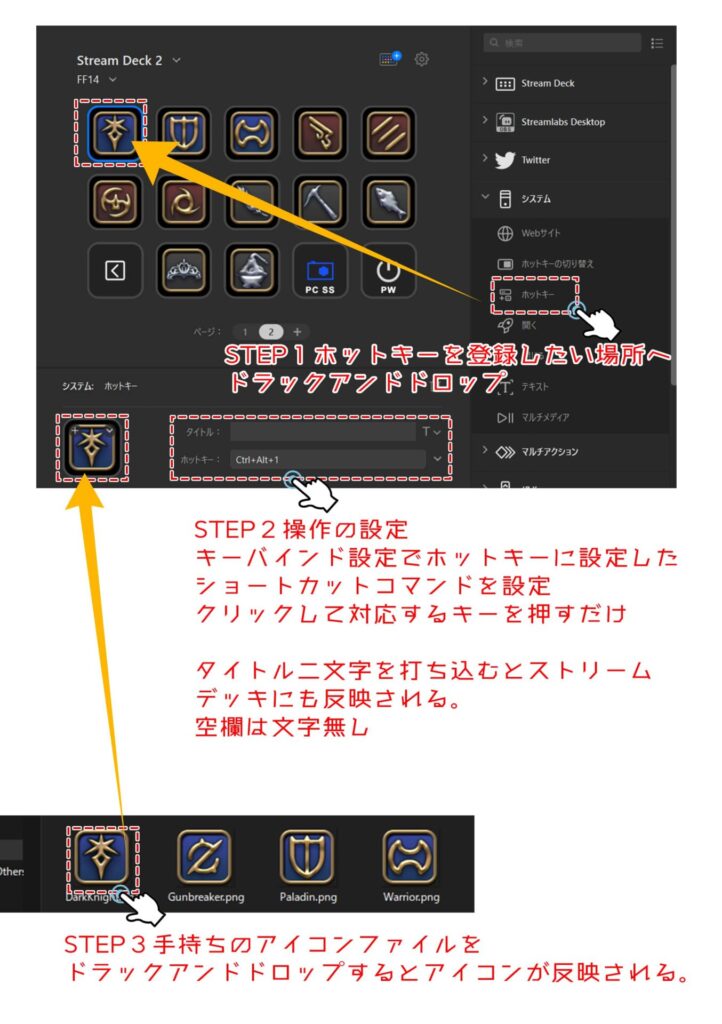
ここまで、設定できれば後は繰り返しホットバーに登録したアクションをストリームデッキに登録していくだけだ!
FF14のアイコンは、「ファンキット」からダウンロードして使うといいかもな!もちろん自分で作ることも可能だ!
因みに、この方法だとFF14のホットバーに登録した以外の機能を登録することもできるぞ!
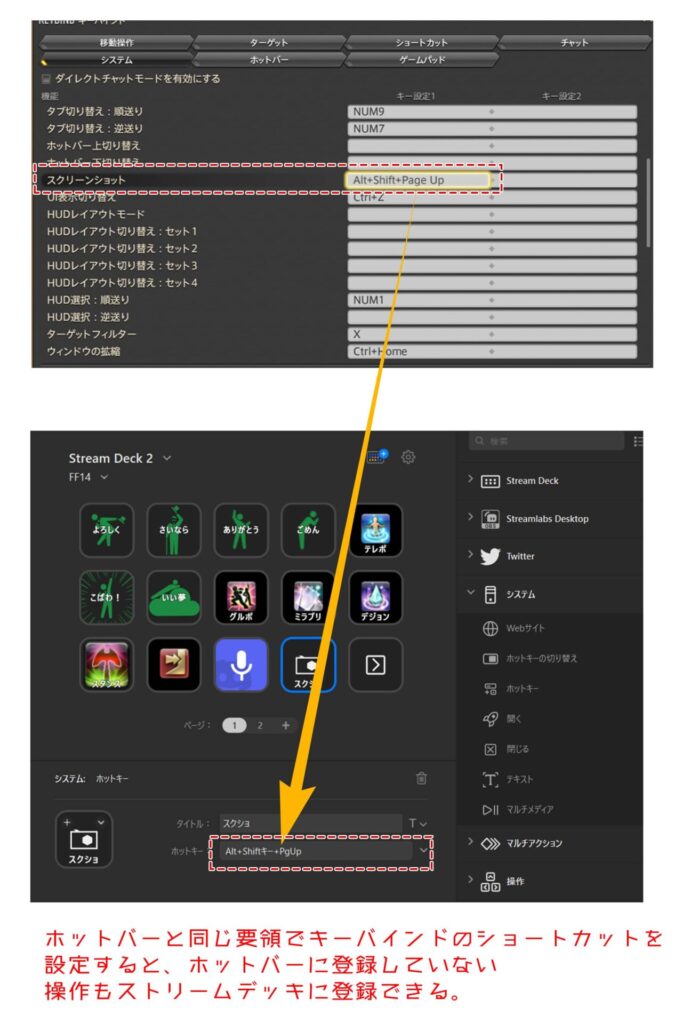
その他のアイコンは無料の画像素材のサイトがいっぱいあるから、そういったとこから使うといいぞ!
「無料人物 ピクトグラム素材」とかな!

設定お疲れ様!
■ 最後に
というわけでストリームデッキをFF14で活用方法を書いてみたぞ!
他にもいろんな活用方法があるから探してみよう!
私はフォトショップのショートカットを登録したり、プログラミングのソースを登録したりして活用してみたが、かなり作業時間の短縮につながったぞ!!
超絶オススメだ!

こだわれば!こだわるほど!!
いろんなことができると思うから
チャレンジしてみようぜ!
他にも面白い活用方法があったら教えてくれよな!